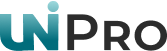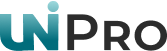
Настройка Windows 7
Windows 7 – последняя из представленных компанией Microsoft систем, и одна из самых популярных операционных систем в мире. С большой вероятностью она может стоять у Вас – ведь ей комплектуется большинство современных ноутбуков и компьютеров, а многие пользователи сами избрали её, как альтернативу популярнейшей, но уже устаревшей Windows XP. И не удивительно – она очень удобная, простая и при этом обладает преимуществами предыдущих систем и привносит свои замечательные нововведения.
Каждый пользователь в ней находит что-то своё и старается ей передать свой, неповторимый облик. Кто-то это делает из соображений удобства, кто-то – из желания сделать её аккуратной или красивой. В любом случае она нуждается в настройке её компонентов, секреты которой и будут описаны в этой статье.
Итак, главная цель настройки, это повышение производительности системы и удаление лишнего. В Windows 7 появилась возможность оценить производительность вашего железа. Для этого щелкните правой кнопкой на иконке «Компьютер» и выберите пункт «Свойства». Там будет указана общая оценка. Щёлкнув на ней, Вы получите более подробный результат:

Баллы этого теста изменятся, только если Вы поставите новые компоненты в свой компьютер. Но более высокой производительности можно добиться и без материальных затрат.
После того, как Вы установили необходимые программы, Вам придётся столкнуться с тем, что многие из них будут загружаться одновременно с загрузкой вашей операционной системы. Это сильно замедлит её загрузку, а большое количество запущенных и при этом не нужных Вам в данный момент программ тоже скажутся на производительности системы не лучшим образом. Для того, чтобы убрать ненужные программы из автозагрузки, щелкните на меню Пуск и в окошке «Выполнить» введите команду msconfig и нажмите Enter. Это вызовет окно программы «Конфигурация системы». Нам нужна будет вкладка «Автозагрузка».

Желательно отключить все программы, кроме антивируса и служб от Microsoft. Это даст солидный прирост скорости системы.
Вторая вещь, которая может значительно ускорить систему – это настройка необходимых служб. По сравнению с Windows XP, семёрка сделала солидный шаг в сторону пользователей и изначально работающих служб немного. Но и их количество можно уменьшить. Отключайте ненужные службы, благо их описание содержится в сводной таблице и с их свойствах. Если Вы не понимаете, что делает служба, то лучше не отключать её, в случае отключения некоторых важных служб Ваша система может стать неработоспособной. К управлению службами можно попасть, выбрав в меню «Пуск» пункт «Панель управления». В Панели управления выберите Администрирование -> Службы. Мы рекомендуем выключить службу Windows Search, которая индексирует файлы.
Вот окно служб:

Как Вы видите, служба может иметь два состояния – рабочее (надпись «Работает»), если она запущена в текущий момент и не рабочее, если она остановлена. Вы можете в любой момент остановить службу, но при перезагрузке она поведёт себя в зависимости от типа запуска. Некоторые службы запустятся автоматически, даже если до перезагрузки Вы их остановили, те службы, которые требуют запуска вручную или остановлены при перезагрузке, не запустятся. Вы самостоятельно можете менять тип их запуска.
Ещё одной причиной внезапного подтормаживания системы может стать обновление системы или антивируса. Желательно перевести их в ручной режим обновления, чтобы Вы могли скачать их в удобное для Вас время. Для настройки обновлений системы зайдите в меню Пуск и выберите «Центр обновления Windows» . В правой части окна есть строчка «Настройка параметров», она-то нам и нужна.
Оптимальным решением будет выбор пункта «Искать обновления, но решение о загрузке и установке принимается мной». Это позволит отслеживать обновления, но в то же время не приведёт к их несвоевременной загрузке, которая может произойти, когда Вам нужна вся вычислительная мощь компьютера.
Ещё одним средством повышения производительности является дефрагментация диска. Она повысит скорость чтения данных и, как следствие, и всей системы в целом. Хоть дефрагментация и запускается автоматически раз в неделю, Вы можете выполнять этот процесс вручную или следить за состоянием дисков с помощью стандартной утилиты, которая находится в меню Пуск -> Все программы -> Стандартные-> Служебные -> Дефрагментация диска.

Как Вы видите, любой раздел можно проанализировать и дефрагментировать. Также Вы можете по своему желанию настроить расписание для дефрагментации.
Кроме дефрагментации, для её предупреждения, для освобождения места на жёстком диске и для повышения скорости работы системы рекомендуется удалять ненужные программы с диска. Ненужные программы удаляются с помощью компонента Панели управления – «Программы и компоненты».
Для удаления щёлкните правой кнопкой по нужной программе и выберите пункт «Удалить». Избегайте удалять программы и игры с помощь клавиши Delete или контекстного меню. В таком случае у Вас останутся ненужные ярлыки, ссылки и записи в реестре, которые будут засорять и замедлять систему. Это не касается различных текстовых документов, архивов, фильмов, музыки, картинок . Их можно удалять без последствий для Вашей системы.
Существенное влияние на быстродействие оказывает система контроля учётных записей. При запуске программы, не имеющей сертификат Windows, система запрашивает Вашего подтверждения. Это может довольно сильно раздражать. К тому же эффект затемнения рабочего стола может приводить к замедлению работы Windows, особенно при небольшом количестве оперативной памяти. Для доступа к контроль записей войдите в меню Пуск -> Панель управления -> Учётные записи пользователей->Изменение параметров контроля учётных записей пользователя. Вас встретит такое окно:

Для отключения контроля, передвиньте ползунок в нижнее положение (как на рисунке) и подтвердите это.
И напоследок не самый приемлемый, но эффективный вариант ускорения работы системы. Речь идёт об отключении разнообразных визуальных эффектов. Особенно это поможет в те моменты, когда требуется наибольшее быстродействие. Для этого в Панели инструментов выберите Система -> Дополнительные параметры системы -> вкладка Дополнительно -> в пункте Быстродействие нажать кнопку «Параметры» -> выбрать вкладку Визуальные эффекты и выставить пункт «Обеспечить наилучшее быстродействие». Вот внешний вид этого окна:

Эти советы помогут Вам значительно ускорить Вашу систему и сделают её работу более стабильной. Для более тонкой настройки или для упрощения этой процедуры существуют различные программы по настройке и твикеры (программы, которые ускоряют работу системы). Но их поиск и установку Вы сможете осуществить самостоятельно.
К тому же Вы можете настроить и внешний вид Вашей системы. Подбор тем, цветового оформления, звуков можно осуществить прямо на рабочем столе, щёлкнув по нему правой кнопкой и выбрав пункт Персонализация. Также там можно менять указатель мыши, значки папок и многое другое. Гаджеты – это другой пункт меню рабочего стола. И готовые темы и гаджеты Вы можете скачать из интернета, дополнив и без того немалый их набор.
Как Вы видите, в настройке Windows нет ничего сложного. Все действия довольно очевидны и со временем Вы сами сможете оценить их продуманность и простоту. Высокого Вам быстродействия и успехов в освоении тайн Windows 7.