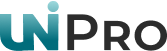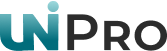
Базовая настройка свежеустановленной Windows 7
Windows 7 обладает более высокой производительностью, чем ее предшественница, Windows Vista. Но сей факт не означает, что ваш железный друг на новой операционной системе будет работать с максимальной отдачей, поэтому следует немного подстроить конфигурацию под себя путем удаления некоторых не совсем нужных программ и функций. В данной статье мы рассмотрим несколько хороших способов увеличения производительности вашего персонального компьютера с минимальными затратами времени и без обновления оборудования.
Ускоряем работу недавно установленной Windows 7
Увидев чистый рабочий стол после успешной установки Windows 7, вы, наверное, будете ошеломлены, обнаружив практически все компоненты системы в полной работоспособности. По большей части Windows 7 довольно неплохо настраивает драйвера для сети, видео, устройств ввода и других элементов – неплохо, но не идеально.
Чтобы увеличить производительность вашего ПК, для начала найдите и установите драйвера для всех важных компонентов вашей системы. Драйвера материнской платы являются наиболее приоритетными, особенно если видео и звук интегрированы в системную плату. Если эти компоненты не интегрированы в ваш компьютер, добавьте в ваш список драйвера для видеокарты и звуковой карты, а затем и драйвера устройств ввода и любого другого оборудования системы (включая Wi-Fi карты, любые PCI-устройства и принтеры). Если вы не уверены, какие устройства у вас есть, можно использовать бесплатную программу DriverMax, которая поможет обнаружить все компоненты системы.
Не можете найти драйвера для Windows 7? Попробуйте использовать драйвера к Windows Vista. Если у вас возникли проблемы, попробуйте кликнуть правой кнопкой мыши по исполняемому файлу и выбрать пункт Устранение неполадок совместимости. Запустится мастер совместимости, где вы можете выбрать дополнительные параметры запуска программы. Выберите режим совместимости с Windows Vista и попробуйте запустить исполняемый файл заново.
И наконец, хотя это может показаться странным, надо с осмотрительностью пользоваться Центром обновления Windows для установки драйверов на вашу машину – все таки драйвера, поставляемые производителем оборудования, работают лучше.
Оптимизируем данные на жестком диске
Если вы установили Windows 7 в качестве обновления Windows Vista, вы найдете папку C:\Windows.old. Эта папка, как и следовало ожидать, хранит полное содержимое вашей старой системы Windows Vista. Оно огромно, и это пустая трата пространства. Пролистайте эту папку на предмет файлов, которые вы хотите сохранить в новой операционной системе Windows 7, а затем удалите всю папку с вашего диска. Свободное пространство будет значительно увеличено.
Если ваш компьютер имеет несколько жестких дисков, вы можете поднять производительность переносом расположения файла подкачки системы с диска C: \ на отдельный жесткий диск. Для этого откройте Панель управления и выберите Система. Далее нажмите кнопку Дополнительные параметры системы. Перейдите на вкладку Дополнительно и нажмите кнопку Параметры в категории Быстродействие. В новом всплывающем окне выберите вкладку Дополнительно. Наконец, нажмите кнопку Изменить. Снимите флажок Автоматически управлять размером файла подкачки на всех дисках. Выберите С: в поле Диск и выберите опцию Без файла подкачки. Далее, выберите другой жесткий диск и опцию Размер по выбору системы. Нажмите кнопку ОК и перезагрузите компьютер.
Повышаем производительность
Чтобы сделать вашу Windows 7 быстрее, начните с изменения количества времени, требуемого для отрисовки окон и меню. Щелкните на кнопке Пуск и введите команду regedit в окне Выполнить (окно также вызывается нажатием Win+R). Добро пожаловать в реестр Windows 7 – ничего не трогайте и не изменяйте без серьезных причин. Щелкните левой кнопкой мыши на стрелку рядом с HKEY_CURRENT_USER. Откройте папку Control Panel, а затем Desktop. В правой панели найдите и дважды щелкните по строке MenuShowDelay. Измените значение с 400 до любого меньшего числа, которое больше или равно 1; эта цифра отвечает за миллисекундную задержку между кликом и отображением меню. Перезагрузите компьютер, чтобы немедленно применить эти изменения, либо переходите к следующим настройкам.
Там же, т.е. в реестре, найдите папку Mouse (ниже Desktop). Нажмите на нее, а затем найдите в правой панели строку MouseHoverTime. Как и прежде, измените это значение на любое не меньше единицы и не больше 400. Закройте редактор реестра, перезагрузите компьютер, и у вас будут очень маленькие задержки.
Если вы готовы пожертвовать внешним видом ради скорости, вы можете изменить визуальные настройки интерфейса Windows 7. Вернитесь в раздел Система в Панели управления и снова нажмите на Дополнительные параметры системы. В появившемся окне Свойства системы выберите вкладку Дополнительно и нажмите на поле Параметры в категории Быстродействие. Появится окно Параметры быстродействия. Там вы увидите список из флажков, которые соответствуют всем визуальным эффектам в операционной системе.
Если вы не возражаете против преобразования вашей операционной системы в клон Windows 2000, нажмите кнопку, которая заставляет Windows настроить параметры отображения для лучшей производительности. Это жесткий шаг, хотя, если вы предпочитаете постепенный подход, снимите только флажки, которые относятся к Windows Aero (например, Aero peek и эффект прозрачного стекла). Вы сохраните приятный на вид рабочий стол, но при этом слегка повысите производительность.
На этом оптимизация Windows не заканчивается, но для начала хватит и этого. В дальнешем рассмотрим более тонкую настройку Windows 7 для повышения производительности системы.