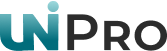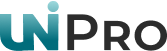
Осваиваем текстовый редактор MS Word или зачем нужны Автозамена и Автотекст
Иногда для корректного отображения печатного текста бывает недостаточно тех символов, которые мы видим на клавиатуре. Но если вы набираете текст в программе Microsoft Word, у вас не возникнет трудностей. Все, что не является буквой алфавита или цифрой (например, знаки пунктуации), называется символом. В текстовом редакторе Word таких символов множество, их использование поможет решить проблемы, возникающие при подготовке и оформлении документов.
Для вызова диалогового окна выберите команду Вставка - Символ

Чтобы добавить символ в документ, выделите его подсветкой в таблице, затем нажмите кнопку Вставить (или просто дважды щелкните на нем левой кнопкой мыши). Если захотите, вы можете добавить последовательно несколько символов. После ввода символа кнопка Отмена превратится в кнопку Закрыть. Щелкните на ней кнопкой мыши, чтобы окно исчезло, либо закройте его, щелкнув на кнопке [х] (закрыть) в строке заголовка.
Знак авторского права должен вставляться в текст проще!
Некоторые специальные символы можно вводить в текст прямо с клавиатуры благодаря опции Автозамена. Разработчики Word были настолько любезны, что обеспечили более удобный (чем использование диалогового окна Символ) доступ к часто применяемым символам. Например, так можно вставить знаки авторского права и торговой марки, смеющуюся, нахмуренную и озабоченную рожицы, а также некоторые стрелки — в фиксируемое курсором место текста достаточно ввести сочетания символов, приведенные в таблице.
Вставка символов иностранного языка
Иногда в текст на русском (украинском) языке необходимо вставить слово на греческом, однако соответствующих литер на клавиатуре нет. Что делать? Откройте диалоговое окно Символ, выберите шрифт (например, содержащий греческие литеры Symbol) и найдите требуемый знак. Аналогично решается проблема ввода символов французского (Super-French) или немецкого языков с диакритическими знаками.
Совет. В Word существует очень простой способ вставки знаков ударения. Достаточно нажать Ctrl и знак ударения, а затем — букву, над которой ставится этот знак. Чтобы ввести букву "а" с каким-либо диакритическим знаком (например, а'), нажмите Ctrl+', а затем — клавишу А. Следует помнить, что все символы с диакритическими знаками будут видны на экране, только если используемый шрифт содержит их!
Добавляйте необычные графические символы
Если вам нравятся веселые вычурные картинки, вы полюбите шрифт Wingdings и будете часто обращаться к нему в окне Символ
Эти кавычки какие-то не такие!
Существует два вида кавычек. Нормальные прямые кавычки выглядят одинаково как в начале, так и в конце цитаты. Но в профессионально оформленной печатной продукции используются парные кавычки. Вы также можете их использовать. По умолчанию Word преобразует обычные кавычки в парные уже при вводе. Если вы хотите отключить эту опцию, выберите Сервис - Автозамена, щелкните на вкладке Автоформат при вводе и отключите режим Заменять при вводе "прямые" кавычки на «парные»
Позвольте Word вводить текст за вас Программа Word благодаря двум специальным средствам — Автотексту и Автозамене — как грамотный фармацевт, расшифровывающий каракули, написанные доктором в рецепте, помогает перевести на понятный язык сокращения, которые вы ввели заранее. Почему следует использовать Автотекст и Автозамену? Потому что это сбережет ваше время и энергию при вводе порций текста и графики, используемых постоянно. Вы, например, сможете:
• расширять вводимые инициалы до собственноручной подписи со словами "Целую, навеки Ваша";
• создавать сокращения для списков имен, которые вы используете в служебных записках и отчетах;
• вставлять в документ стереотипные тексты-заготовки, например, те длинные витиеватые фразы, которые, по словам юристов, должны иметь определенную форму;
• расшифровывать технические термины и автоматически добавлять характерные знаки к символам иностранных слов, например, тильды, умлауты и пр.;
• автоматически исправлять слова, в которых часто делаете ошибки.
Автотекст и Автозамена решают одни и те же проблемы, но несколько различными способами.
Автозамена: достаточно начать ввод текста
Как следует из названия функции (Автозамена), программа Word автоматически исправляет ошибки в процессе ввода текста. После первоначальной установки Word содержит список слов, при вводе которых делается наибольшее количество ошибок.
Например, если вы введете для и затем нажмете клавишу пробела (или точку, или запятую), Word, проверив свой список, поймет, что вы имели в виду для, и соответственно изменит ваш текст. Автозамена работает с "именами" длиной до 31 символа (они не должны содержать пробелов). Правда, предельная величина достигается крайне редко, ведь короткие записи для списка замен вам будет проще подготовить и запомнить.
Существует ли такое слово, при вводе которого вы всегда делаете ошибку? Для меня таким словом является организация, почему-то я всегда ввожу его как огранизация. Чтобы больше не допускать этой ошибки, я с помощью Автозамены научила Word заменять огранизация на организация в процессе ввода. Мне больше не нужно беспокоиться из-за этой ошибки.
Автозамена также хорошо зарекомендовала себя при работе с краткими формами слов и фраз, которые вы вынуждены вводить регулярно. Например, вы устали вводить название вашей организации — "Институт научно-экспериментальных исследований". Предложите Автозамене каждый раз заменять ИНЭИ на "Институт научно-экспериментальных исследований" в момент ввода (или, как говорят, на ходу).
Чтобы добавить записи в Автозамену, выполните следующие действия:
1. Выделите в тексте правильное (полное) написание слова или фразы, которые заменяете.
2. Выберите Сервис - Автозамена для вызова диалогового окна Автозамена .
3. Затем введите сокращение для фразы или вариант слова, содержащий ту ошибку, которую вы обычно делаете при вводе, в текстовое поле Заменить.
Выделенный текст может включать информацию о форматировании, например, о шрифтах и выравнивании.
4. Если вы хотите хранить информацию о форматировании вместе с записью, включите режим Форматированный текст.
5. Нажмите кнопку ОК.
Другой способ создания элемента автозамены — ввод заменяющей и заменяемой частей с клавиатуры в соответствующие поля окна Автозамена:
1. Введите сокращение в левую часть Заменить.
2. Введите полный текст в правую часть На.
3. Нажмите кнопку Добавить.
4. Нажмите кнопку ОК.
Подобным образом вы можете добавить сразу несколько записей, но при этом вам не удастся задать их форматирование.
Для вставки автозамены в документ достаточно ввести соответствующую сокращенную комбинацию символов. Программа Word заменит сокращение требуемым текстом, как только вы завершите ввод и нажмете клавишу пробела или знака пунктуации, например, точки или запятой.
Чтобы удалить элемент автозамены, необходимо открыть диалоговое окно Автозамена, выбрать требуемую запись из списка и щелкнуть на кнопке Удалить.
Внимание! Не используйте при Автозамене в качестве заменяемого объекта сокращения, которые могут быть прочитаны как отдельные слова. Вы будете неприятно удивлены результатом. Например, если вы устали вводить подпись в официальных письмах и осуществляете автозамену иск на Искренне Ваш, то рискуете после ввода: "В каком состоянии находится мой иск?" получить: "В каком состоянии находится мой Искренне Ваш?".
Однако если вы не желаете отказываться от использования этой автозамены, можно вводить и сохранять иск в тексте путем нажатия кнопки . Отменить сразу же после того, как Word заменит это слово с помощью Автозамены.
Совет. Прежде чем пробовать "учить" Word новым словам с помощью функции Автозамена, убедитесь, что включен режим "Заменять при вводе" (в окне команды Сервис - Автозамена).
Автотекст: нажмите F3 и получите результат
Чем отличается Автотекст от Автозамены? Автозамена заменяет текст автоматически, как только вы нажмете клавишу пробела. Автотекст, напротив, не начинает работу, пока вы специально не обратитесь к нему посредством нажатия клавиши F3. Имена записей Автотекста могут содержать до 32 символов, включая пробелы. И еще одно не менее важное различие: Автозамена находится в меню Сервис, а Автотекст — в меню Вставка.
Чтобы добавить элемент в список Автотекста, выполните следующие действия:
1. Выделите требуемый текст и (или) графический объект.
2. Выберите Вставка - Автотекст - Автотекст, чтобы раскрыть диалоговое окно Автотекст.
3. Дайте элементу имя.
4. Нажмите кнопку Добавить.
5. Нажмите кнопку ОК.
Если вы хотите записать абзац, убедитесь, что полностью выделили весь требуемый текст!
Вставить элемент из Автотекста в документ можно таким образом:
1. Щелкните левой Кнопкой мыши на том месте, куда вы хотите добавить текст.
2. Введите имя соответствующего элемента (убедитесь, что оно находится в конце абзаца или сопровождается пробелом).
3. Нажмите клавишу F3.
Редактор Word будет просматривать список имен элементов Автотекста, пока не найдет требуемое и не вставит соответствующую запись в текст.
Если вы хотите изменить элемент Автотекста, выполните следующие действия:
1. Выделите новый текст и (или) графический объект.
2. Выберите Вставка - Автотекст - Автотекст.
3. Выделите требуемое имя в списке.
4. Нажмите кнопку Добавить.
5. Ответьте Да, когда Word спросит вас, хотите ли вы переопределить этот элемент.
6. Нажмите кнопку ОК.
Чтобы удалить элемент Автотекста:
1. Выберите Вставка - Автотекст - Автотекст.
2. Выделить его имя в окне Автотекст.
3. Нажмите кнопку Удалить.
4. Нажмите кнопку ОК.
В программе Microsoft Word в меню Автотекст уже предложены готовые варианты. Для использования этих заготовок достаточно последовательно выбирать, к примеру, такие команды: Вставка, Автотекст, Прощание, Целую.
Вызываем Автотекст кнопкой
Для более быстрого доступа к Автотексту можно использовать кнопки панели инструментов. Но для начала выполните команду Вид - Панели инструментов - Автотекст. Панель инструментов Автотекст содержит три кнопки:
• вызов диалогового окна Автотекст ? ;
• выбор уже имеющихся заготовок автотекста Все элементы - ;
• создание нового элемента автотекста создать .., ,
Отключить панель инструментов Автотекст можно с помощью той же команды: Вид - Панели инструментов - Автотекст.
Однако лишние кнопки только отвлекают внимание. Считается, что Автотекст должен экономить время, так что если хотите получить от него максимальную пользу, запомните клавишу F3, и больше не отвлекайтесь от клавиатуры.
Определение исключений при Автозамене
Часто при вводе первого слова в новом предложении я забываю нажать клавишу Shift, но Word бдительно исправляет строчную букву на прописную. За это я ему безгранично благодарна! Но бывают в жизни случаи, когда после точки все равно нужно писать строчные буквы, например, после сокращения "см.", с этими исключениями нужно познакомить и Word:
1. В меню Сервис выберите команду Автозамена.
2. Нажмите кнопку Исключения.
Чтобы воспользоваться исключениями, выполните следующие действия:
• Чтобы запретить автоматическое преобразование в прописную первой буквы любого слова, следующего за сокращением, перейдите на вкладку Первая буква, а затем введите сокращение (включая завершающую точку) в поле Не заменять прописной буквой после.
• Чтобы запретить автоматическое исправление слова, начинающегося с двух прописных букв, перейдите на вкладку две прописные, а затем введите это слово в поле Не заменять.
• Чтобы запретить автоматическое исправление слова с ошибками, перейдите на вкладку Прочие исправления и введите это слово в поле Не заменять.
3. Нажмите кнопку Добавить, а затем — кнопку Закрыть.
Вот мы и познакомились с некоторыми возможностями мощнейшего тектового редактора Word. Кстати, уметь работать с программой и уметь ее установить, активировать и настроить - это разные вещи. Установка Word и настройка программы - это лучше доверить профессионалам, это отградит нас от возможных глюков и сбоев при неправильной установке.