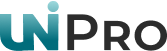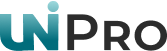
Установка Windows 7 как самостоятельный ремонт ноутбуков
 Windows 7 – последняя версия самой популярной операционной системы в мире от компании Microsoft. На сегодняшний день она занимает второе место среди домашних операционных систем – её выбрали 36% пользователей и с каждым годом это число стремительно увеличивается, и в ближайшем будущем у неё есть все шансы обогнать по популярности Windows XP.
Windows 7 – последняя версия самой популярной операционной системы в мире от компании Microsoft. На сегодняшний день она занимает второе место среди домашних операционных систем – её выбрали 36% пользователей и с каждым годом это число стремительно увеличивается, и в ближайшем будущем у неё есть все шансы обогнать по популярности Windows XP.
Почему же пользователи выбирают именно эту систему? Ответ заключается в простоте, удобстве и возможностях системы. Каждый человек, начиная от ребёнка и заканчивая пожилым человеком, сможет без проблем в ней разобраться и найти что-то своё. Удобный интерфейс и разнообразные приложения призваны обеспечить как серьёзную работу в офисе, так и широкие мультимедийные и игровые возможности в домашней обстановке.
Windows 7 сделала большой шаг вперёд по сравнению со своими предшественницами , она на порядок красивее, удобнее и функциональнее. Особенно она обрадует любителй инновационных технологий – именно в этой системе появилась поддержка дисплеев с мультитач экранами и поддержка различных современных компьютерных компонентов (в частности видеокарт с технологией DirectX 11). По этим причинам новые ноутбуки, моноблоки и готовые компьютеры в комплекте уже включают установленную Windows 7.
Рано или поздно любой пользователь Windows сталкивается с проблемой установки операционной системы на компьютер. Это может вызвано различными причинами – заменой компьютеных компонентов, отсутствием Windows на покупаемом компьютере, желанием перейти на более новую версию операционной системы. Многим людям процесс установки кажется сложным и непонятным, и они тратят свои деньги и вызывают инженера для установки и настройки Windows 7. Но намного дешевле и проще научиться ставить эту систему самостоятельно, и эта статья призвана помочь Вам в этом занятии.
Шаг первый – проверка необходимой конфигурации, создание загрузочного носителя
Для комфортной работы Ваш компьютер должен отвечать следующим системным требованиям:
• 32-разрядный (x86) или 64-разрядный (x64) процессор с тактовой частотой 1 гигагерц (ГГц) или выше;
• 1 гигабайт (ГБ) (для 32-разрядной системы) или 2 ГБ (для 64-разрядной системы) оперативной памяти (ОЗУ);
• 16 гигабайт (ГБ) (для 32-разрядной системы) или 20 ГБ (для 64-разрядной системы) пространства на жестком диске;
• графическое устройство DirectX 9 с драйвером WDDM версии 1.0 или выше.
Ещё очень желателен будет выход в интернет для автоматической загрузки обновлений, драйверов и различных программ.
Если конфигурация Вашего компьютера слабее, чем рекомендуемая, то лучше не стоит переходить на новую ОС, но можно установить какую-либо из предыдущих версий Windows (например, XP) или задуматься об апгрейде.
Полностью ознакомиться с системными требованиями Вы можете на страничке сайта Microsoft:
После этого необходимо достать дистрибутив системы. Если Ваш компьютер при покупке включал в себя лицензионную Windows 7, то у Вас должен быть диск с дистрибутивом. То же касается и тех пользователей, которые купили систему в розничной сети (например, в магазине компьютеров).
Дистрибутив также можно купить на самом – Вы получите цифровую копию продукта и ключ к нему. Также можно скачать 90-дневную пробную версию Windows 7 Enterprise Edition по ссылке http://technet.microsoft.com/en-us/evalcenter/cc442495.
При покупке цифровой или коробочной версии обратите внимание на то, для каких процессоров она предназначена 32-разрядных (x86) или 64-разрядных (x64). Версия для 32-х разрядных процессоров подойдёт для любой системы, а вот версию для 64-х разрядных стоит ставить только в том случае, если у Вас четыре или более гигабайт оперативной памяти и процессор с 64-х разрядной архитектурой.
Если у Вас дисковая версия Windows, то Вам можно переходить непосредственно ко второму шагу установки. Если же цифровая, то образ системы необходимо записать на диск или на флеш-накопитель объёмом более 4-х гигабайт.
Для записи образа на флешку или диск необходимы специальные программы.
Запись образа на диск лучше всего осуществлять программой ImgBurn – она без проблем пишет образы и распространяется бесплатно. Скачать её можно с сайта производителя - . При желании Вы можете воспользоваться любой программой для записи образа на диск.
Загрузочную флешку можно создать различными способами, но мы рассмотрим наиболее простой и быстрый – с помощью утилиты WinToFlash. Скачать программу можно по ссылке любым удобным для Вас способом. Образ Windows из образа .iso необходимо распаковать в папку любым архиватором (WinRar, 7Zip). Флешка должна быть по объёму 4 или более гигабайт. Её необходимо перед началом процедуры отформатировать в систему NTFS. Для этого надо щёлкнуть на флешке правой кнопкой и выбрать пунк «Форматировать» в меню.
После этого появится окно такого вида:

Форматирование уничтожит ВСЕ данные на вашем накопителе.
После запуска WinToFlash и подтверждения лицензионного соглашения Вам предложат указать папку где лежит дистрибутив Windows (та папка, в которую был распакован образ) и путь к самому USB-накопителю.

После этого программа скопирует файл и система будет готова к установке.
Следует заметить, что установка с USB-накопителя на порядок быстрее установки с DVD – диска.
Шаг второй – настройка БИОСа и установка системы
Для того, чтобы компьютер загружался именно с того носителя, на который Вы записали операционную систему, Вам необходимо при включении компьютера зайти в БИОС. Для этого при загрузке компьютера нужно нажать кнопку «Delete».
Далее необходимо в таблице загрузки первым загрузочным устройством выбрать DVD-привод или USB-накопитель.
Обычно приоритет загрузки ставится либо в таблице Advanced Bios Features или в той таблице, где присутствует слово «Boot». Если вы точно не знаете где искать, то попробуйте пройти по всем пунктам БИОСа, пока не найдёте строку First Boot Device, этот параметр и отвечает за то, с какого носителя будет произведена первичная загрузка.
Для примера фотография порядка загрузки для Phoenix Bios. Загрузка в данном случае будет выполнена с USB-накопителя.

После того, как выбрано устройство загрузки, необходимо сохранить изменения, нажав клавишу F10. В появившемся окне необходимо подтвердить сохранение новых параметров, выбрав вариант Yes и нажав Enter.
После автоматической перезагрузки начнётся установка Windows 7. Для загрузки с DVD необходимо нажать любую клавишу, когда на экране высветится такое сообщение:

После этого появится экран выбора языка установки, формата времени и раскладки клавиатуры.

На следующем окне Вы можете приступить сразу к установке, нажав соответствующую кнопку посередине экрана. В том же окне кроме установки Вы можете выбрать восстановление системы.
После того, как появится лицензионное соглашение, Вам необходимо поставить галочку , подтверждающую, что согласны с ним и нажать кнопку «Далее».
Если Вы хотите лишь обновить свой Windows, сохранив перед этим все свои программы, рабочий стол и документы, то на следующем экране нужно выбрать первый пункт. Но так как эта статья посвящена установке с нуля, то для полной установки надо выбрать второй пункт:

После этого идёт самый ответственный момент: выбор раздела (иногда разметка жёсткого диска). Именно на этом этапе делают наибольшее число ошибок, поэтому остановимся на нём немного поподробнее.
Windows Professional и Ultimate поддерживают шифрование BitLocker, и для обеспечения этого они создают небольшой служебный раздел ёмкостью 100 Мб, где хранится загрузчик системы, поэтому не удивляйтесь его появлению в таблице при установке.
Иногда дополнительные скрытые разделы добавляют производители ноутбуков (например, Lenovo). В них хранится резервная копия установленной системы, чтобы при проблемах с текущей операционной системой можно было по одному нажатию вернуть её в первоначальное состояние без переустановки. Эти разделы можно удалять, если Вы не будете их использовать.
Если диск уже разбит, то просто выберите нужный раздел и нажмите кнопку «Далее». Диск можно отформатировать (желательно, но не обязательно).
Если же Вы хотите разбить новый винчестер или переразбить старый, то нажмите на надписи «настройка диска».
Вы увидите такое вот окно (если диск вообще не разбит, в противном случае будут указаны существующие разделы):

Рассмотрим подробнее действия с дисками. «Обновить» позволяет получить текущую информацию о разделах. Пункт «удалить» удаляет текущий раздел, «создать» - создаёт новый, позволяя при этом выбрать его размер. Созданный размер необходимо отформатировать, желательно в файловую систему NTFS, она более надёжная и обладает большими преимуществами перед FAT32. Форматирование осуществляется выбором соответствующего пункта в меню. Если необходимо изменить размер раздела, Вам пригодится пункт «Расширить». Пункт «Загрузка» позволит загрузить драйвер Sata/Raid с дискеты.
Хоть стандартные средства и обеспечивают нормальную разметку жёсткого диска, рекомендуется использовать специальные утилиты, предназначенные для этого, например, Acronis или Norton Partition Magic.
Шаг третий – установка системных параметров, активация и обновление
После разметки/выбора раздела жёсткого диска нажмите «Далее». Дальнейшая установка не потребует от Вас вмешательства. После перезагрузки и появления надписи Press any key… на чёрном фоне ничего не нажимайте, ждите, пока загрузится Ваша установленная система.
Перезагрузившись, Вы увидите окно, где Вам предложат выбрать имя Вашей учётной записи и имя компьютера.

В следующем окне Вам предложат ввести пароль для Вашей учётной записи и подтвердить его.
Установив пароль, Вы попадёте в окно, где Вам предложат ввести ключ (серийный номер) продукта. Если у Вас коробочная версия, то в коробке у Вас должен быть 25-значный ключ. Если система шла с компьютером или ноутбуком, то на его корпусе (в случае с ноутбуком – внизу корпуса) должна быть голографическая наклейка с ключом. Если Вы пропустите этот этап (если ключа не будет в наличии), то Вы сможете пользоваться системой без активации 30 дней.
Далее идут настройки безопасности системы (оптимальным решением будет отложить это решение). Эти настройки отвечают за работу фаервола (сетевого экрана для защиты системы от атак по сети) и службы обновлений.
В следующем окне выбираются настройки текущего времени, даты и часового пояса.
Если компьютер подключён к сети и установлены драйвера сетевой платы, Windows предложит выбрать параметры сетевого размещения.
После этого Вы попадёте на рабочий стол. Поздравляем – установка закончена. Желательно сразу подключится к интернету, для скачивания драйверов и обновлений. В отличие от предыдущих версий системы, Windows 7 сама скачает все необходимые драйвера, Вам необходимо только доставить нужное программное обеспечение.
Не забудьте после установки в БИОСе поменять First Boot Device на жёсткий диск, который содержит систему, чтобы не ждать проверки привода или usb-носителя (или чтобы по ошибке не запустить повторную установку системы).
Если по каким-либо причинам Вам не удалось верифицировать или ввести ключ, то после установки обновлений и драйверов щёлкните на иконке «Компьютер» правой кнопкой мыши и выберите пункт «Свойства». Там Вы сможете ввести ключ и верифицировать (проверить) его через интернет.
После этого Вы можете ставить программы и игры, переносить данные с раздела на раздел и полностью использовать все возможности, предоставляемые Windows 7.
Установка Windows 7 – самый первый и самый Важный шаг к близкому знакомству с этой замечательной системой.